【2020年最新】2章 編集方法の習得編【AviUtl】
この記事は1章の続きです。下記の概要ページから1章に戻れます。
この章ではAviUtlの基本的な操作方法の習得を学びます。
はじめる前に練習用に使う適当な動画、画像、音声ファイルを用意してください。手順内でサンプル○○という名前で使用しています。
- この記事は1章の続きです。下記の概要ページから1章に戻れます。
- 2章 編集方法の習得(所要時間約1時間)
- おわり
2章 編集方法の習得(所要時間約1時間)
2-1 カット編集をしてみよう
① 動画の読み込みと再生
「設定」から「拡張編集の設定」を左クリックし、拡張編集タイムラインを表示します。

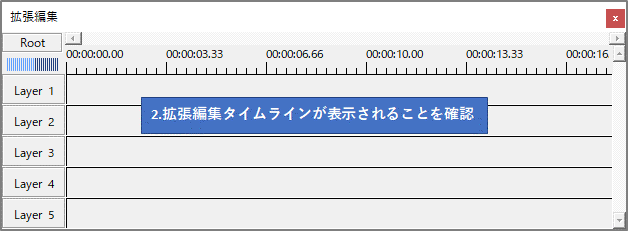
拡張編集タイムラインのLayer1にサンプル動画をドラッグ&ドロップすることで動画を読み込ませることができます。新規プロジェクトの作成は「OK」を左クリックします。

メインウィンドウの再生ボタン(右三角)を左クリックすると読み込んだ動画を再生することができます。拡張編集タイムライン上の赤縦線が現在再生されている位置(現在フレーム)です。停止ボタン(II)を左クリックすると再生が停止します。
② 動画の分割
動画を再生し好きなタイミングで停止します。拡張編集タイムラインのLayer1(サンプル動画1.mp4)上で右クリックし、「分割」を左クリックします。
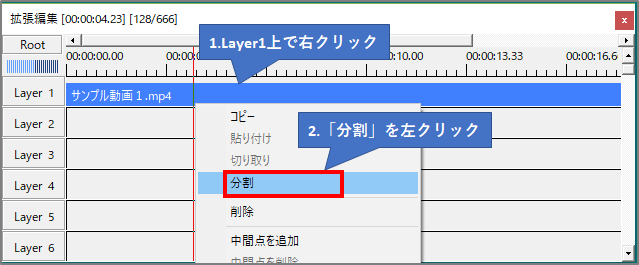
動画を数秒間再生して好きなタイミングで止めた後、もう一度分割します。
③ 分割部分の削除とつなぎ合わせ
分割した動画の中間部分上で右クリックして「削除」を左クリックします。
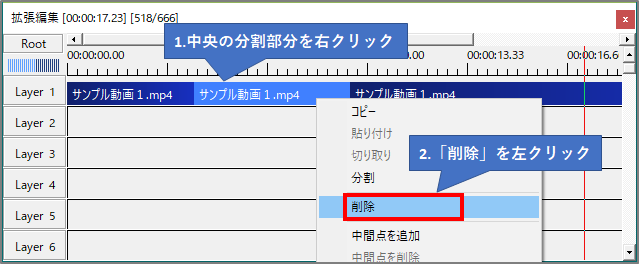
分割した動画をドラッグ&ドロップでつなぎ合わせます。
【つなぎ合わせ前】

【つなぎ合わせ後】
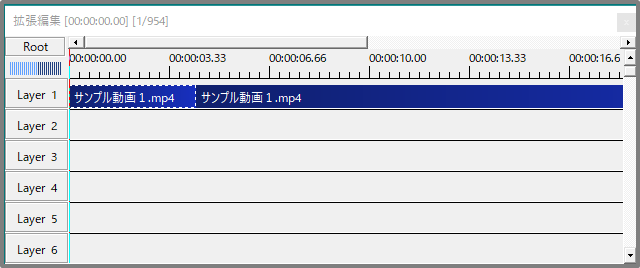
④ カット編集の確認
動画を初めから再生すると分割・削除を行った部分がカットされていることが確認できます。
2-2 字幕を入れてみよう
① テキスト設定画面の表示
動画を再生し好きなタイミングで停止します。拡張編集タイムラインのLayer2上で右クリックし、「メディアオブジェクトの追加」から「テキスト」を左クリックするとテキスト設定画面が表示されます。
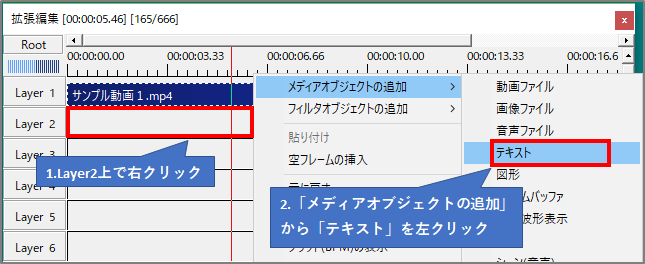
② テキストの挿入
テキスト設定画面の下にあるテキストボックスに適当な文字を入力すると、メインウィンドウ上に入力した文字が表示されます。
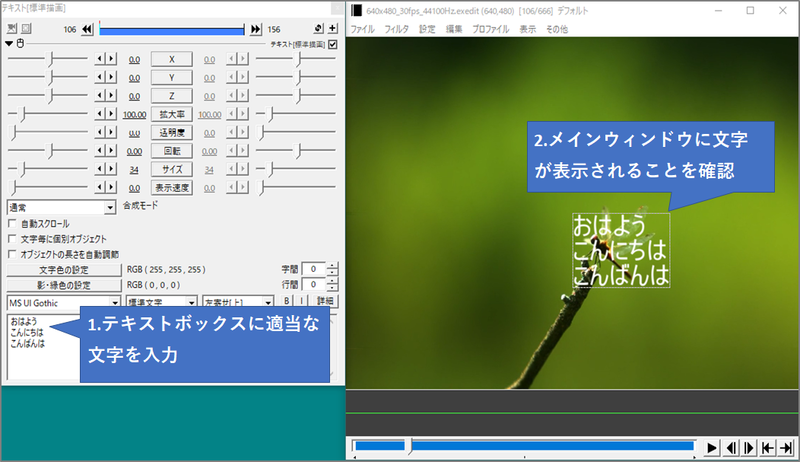
③ 文字の位置の変更
テキスト設定画面のX、Yのつまみを操作することで文字の位置を縦横に移動させることができます。数値を左クリックし、値を入力することでも文字の位置を設定することができます。また、メインウィンドウ上の文字をドラッグ&ドロップすることで簡単に位置を変更することができます。
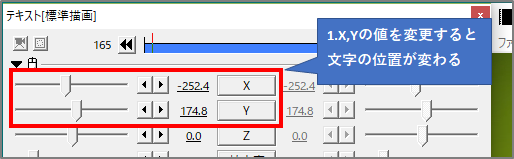
④ 文字の回転
回転のつまみを操作することで文字を回転させることができます。

⑤ 文字の大きさ変更
サイズのつまみを操作することで文字の大きさを変更することができます。
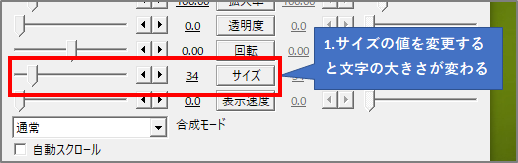
⑥ 文字色の変更
文字色の設定を左クリックすると色の選択画面が表示されます。左部分の色から変更したい色を左クリックすることで文字の色の変更ができます。

⑦ フォントの変更
「MS UI Gothic」と表示されているプルダウンを左クリックするとフォントの一覧が表示されます。変更したいフォントを左クリックすることでフォントの変更ができます。

⑧ 書式の変更
「左寄せ[上]」と表示されているプルダウンを左クリックすると書式の一覧が表示されます。変更したい書式を左クリックすることで書式の変更ができます。
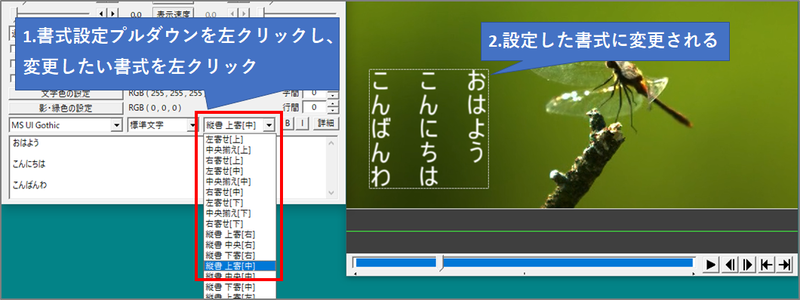
⑨ 字間行間の変更
「字間」の数値を変更することで隣り合った文字の間隔を変更することができます。「行間」の数値を変更することで複数行入力されたテキストの行の間隔を変更することができます。
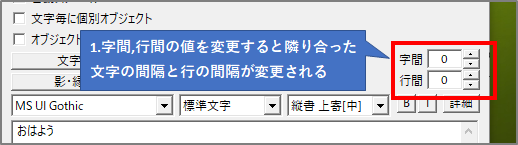
⑩ 字幕表示の確認
動画を初めから再生すると字幕がカットされていることが確認できます。
2-3 画像を入れてみよう
① 画像ファイル設定画面の表示
動画を再生し好きなタイミングで停止します。拡張編集タイムラインのLayer3上で右クリックし、「メディアオブジェクトの追加」から「画像ファイル」を左クリックすると画像ファイル設定画面が表示されます。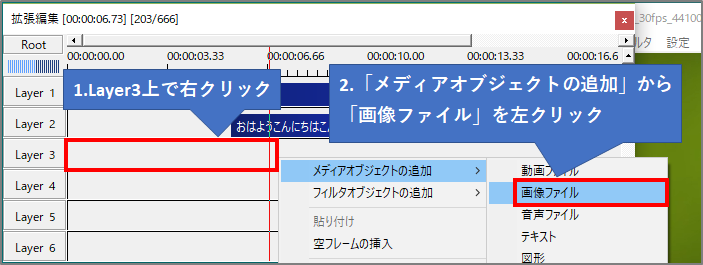
② 画像ファイルの挿入
画像ファイル設定画面の「参照ファイル」を左クリックすると画像を挿入することができます。また、Layer上に画像ファイルをドラッグ&ドロップをすることでも挿入することができます。
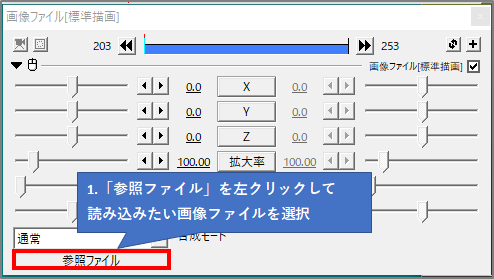
③ 画像の位置の変更
画像ファイル設定画面のX、Yのつまみを操作することで画像の位置を縦横に移動させることができます。数値を左クリックし、値を入力することでも画像の位置を設定することができます。また、メインウィンドウ上の文字をドラッグ&ドロップすることで簡単に位置を変更することができます。
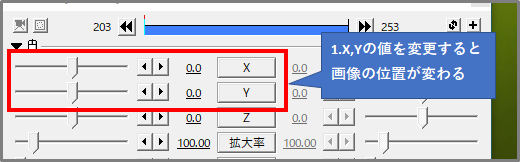
④ 画像の拡大率の変更
拡大率のつまみを操作することで画像のサイズを変更することができます。

⑤ 画像の回転
回転のつまみを操作することで画像を回転させることができます。
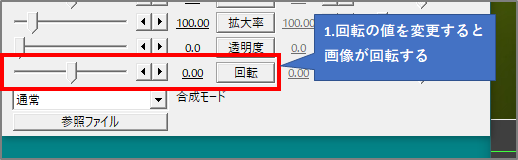
Ex)Layerの番号について
拡張編集タイムラインの赤縦線(現在フレーム)上のLayer2に字幕、Layer3に画像を設定すると画像ファイルが字幕よりも上に表示されます。この状態でLayer2の字幕をLayer4にドラッグ&ドロップで移動させてみると字幕が画像よりも上に表示されることが確認できます。メインウィンドウでは拡張編集タイムラインでLayerの番号が大きいものから順に表示されます。

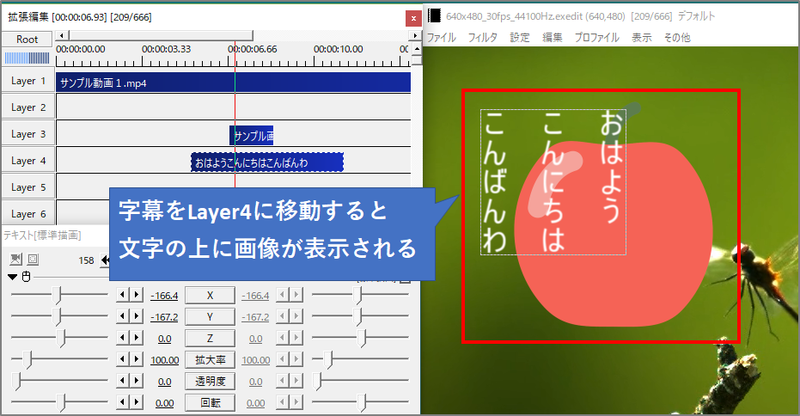
2-4 音声を入れてみよう
① 音声ファイル設定画面の表示
拡張編集タイムラインの空いているLayer上で右クリックし、「メディアオブジェクトの追加」から「音声ファイル」を左クリックすると音声ファイル設定画面が表示されます。

② 音声ファイルの挿入
音声ファイル設定画面の「参照ファイル」を左クリックすると音声を挿入することができます。また、Layer上に音声ファイルをドラッグ&ドロップをすることでも挿入することができます。
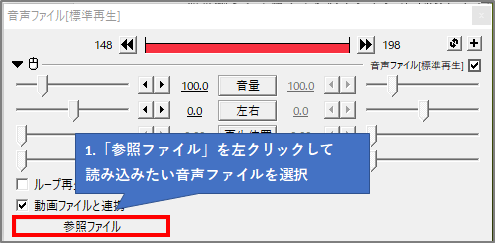
③ 音量の変更
音量のつまみを変更すると音声の音量を変更することができます。
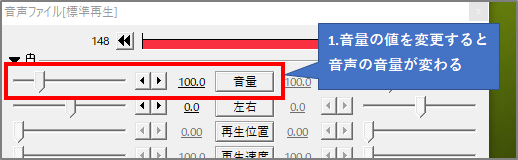
④ 再生速度
再生速度のつまみを変更すると音声の再生速度を変更することができます。

⑤ 音声のカット編集
「2-1カット編集をしてみよう」と同様の方法で音声のカット編集をすることができます。
⑥ 字幕表示の確認
動画を初めから再生すると音声が追加されていることが確認できます。
2-5 編集途中のデータを保存してみよう
① 編集プロジェクトの保存
メインウィンドウの「ファイル」から「編集プロジェクトの保存」を左クリックします。
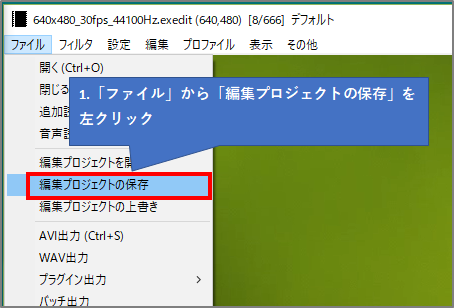
編集中のデータに好きな名前を付けて「保存」を左クリックします。
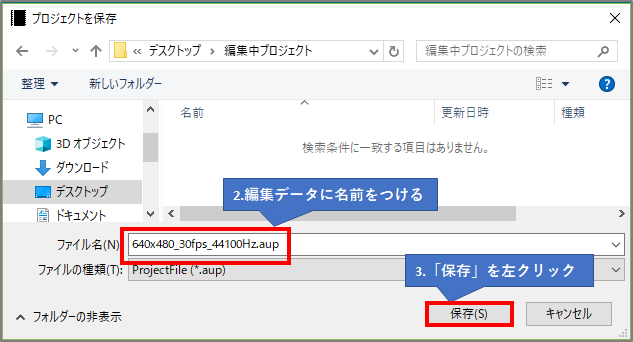
メインウィンドウ右上の×ボタンを左クリックしてAviUtlを終了します。「現在の編集データは破棄されますがよろしいですか?」は「OK」を左クリックします。
② 編集プロジェクトを開く
AviUtlを再度、起動します。メインウィンドウの「ファイル」から「編集プロジェクトを開く」を左クリックします。
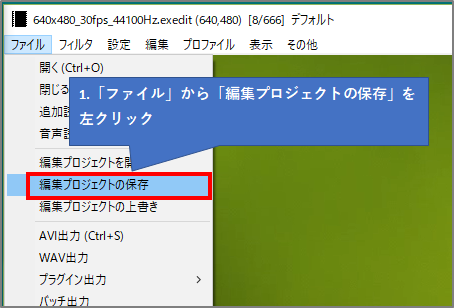
①の手順で保存したデータを選択し、「開く」を左クリックします。
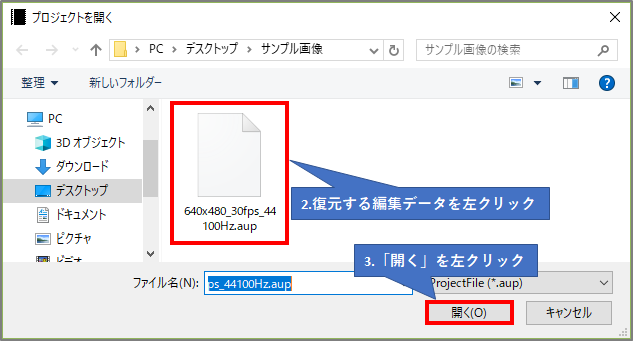
2-6 動画をエンコードしてみよう
① 最終フレームの設定
拡張編集タイムライン上の空いているLayer上で右クリックし、「範囲設定」から「最後のオブジェクト位置を最終フレーム」を左クリックします。
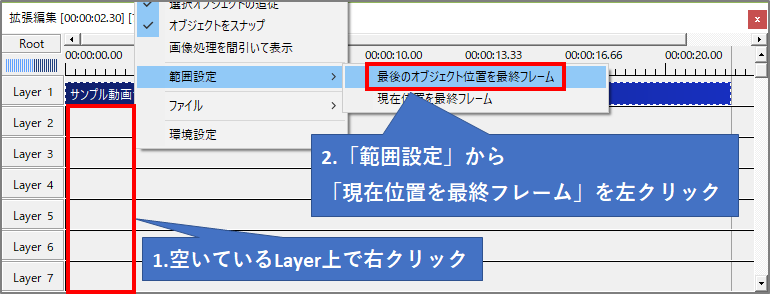
② エンコード
メインウィンドウの「ファイル」の「プラグイン出力」から「拡張編集x264出力(GUI)Ex」を左クリックすると拡張x264出力(GUI)Ex画面が表示されます。
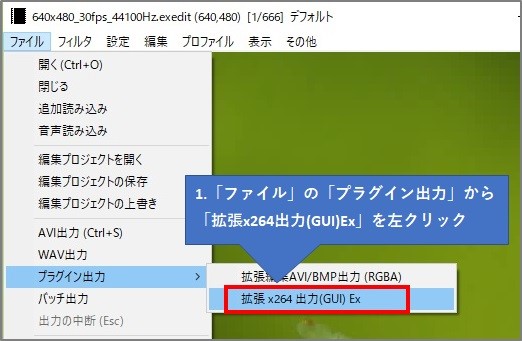
拡張x264出力(GUI)Ex画面の「ビデオ圧縮」を左クリックします。
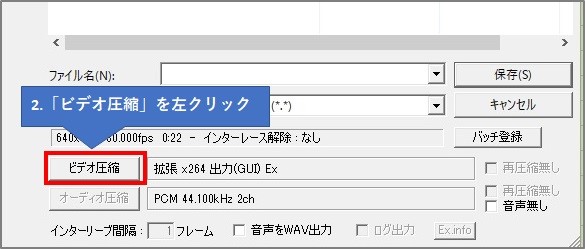
新たに表示された画面の「プロファイル」から「youtube」を左クリックすることで、YouTubeに最適なエンコード設定にすることができます。

「保存する場所」にデスクトップを選択、「ファイル名」に好きな名前を入力、「ファイルの種類」は「mp4 file(*.mp4)」を選択します。「保存」を左クリックするとエンコードが開始します。

エンコードは始まると、黒いウィンドウが表示されエンコード情報が表示されます。最終行に総エンコード時間が表示されたらエンコード完了です。
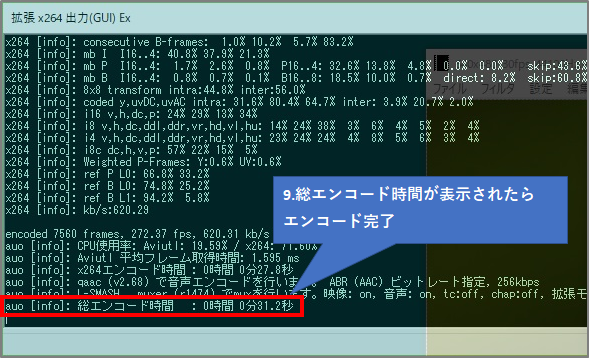
③ エンコードした動画の確認
デスクトップにあるエンコード済みの動画を再生してみましょう。これまでの手順の中で編集した通りの動画が再生されればOKです。
おわり
以上で手順は終わりです。お疲れさまでした!!